パソコンが起動しないトラブル
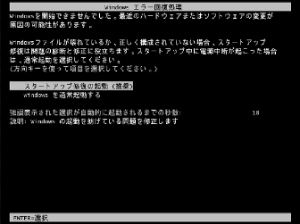 パソコンが起動しない問題は、パソコンを普段使う人なら
パソコンが起動しない問題は、パソコンを普段使う人なら
1度は経験したことがあるのではないでしょうか。
前ぶれなく急に起こる場合もありますし、
経年劣化により徐々に悪くなる場合もあります。
ただ、その原因は多岐にわたりますので、
単純にこれが問題だと決めつけることはできません。
まずは、現在の状況を把握することが大切になります。
その上で解決策を見つけ対策していきましょう。

どのような症状でお困りですか?

電源がはいらない

再起動を繰り返す
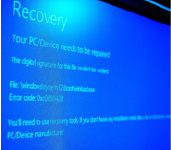
ブルースクリーン画面

途中で固まる
- 他にもこのような症状があります
-
- ブルースクリーン画面(青い画面)になり落ちる、ピーピーと音がする
- パソコン内部から音がする(ファンのみが回っている)
- パソコン内部から音がする(カタカタ又はキーンキーンと音がする)
- 黒い画面に「F1」「F2」が一瞬表示される
- 黒い画面に「boot Disk Failer」が表示される
- カーソルが点滅したまま(ブラックスクリーン画面のまま先に進まない)
ご自分でできる対処法!
症状がわかれば、次にどこが悪いのか確認しましょう
 ここでは、ご自分でもできる対処法をご紹介します。
ここでは、ご自分でもできる対処法をご紹介します。
パソコンが起動しないのであれば、
そこには必ず原因がどこかに隠れています。
やみくもに解決しようとしても、
なかなか上手くいくものではありませんし、
症状を悪化させてしまうこともあります。
あなたの大切なパソコンだからこそ、
原因を見つけしっかりと直していきましょう!
1.パソコンの電源が入らない
デスクトップ・液晶一体型の場合
- 1-1.まずは電源周りを確認
 まずは、電気がパソコンまで来ているのかどうかを確認しましょう。
まずは、電気がパソコンまで来ているのかどうかを確認しましょう。
コンセントで電源ケーブルは抜けていませんか?
ボタン式の場合、ONになっていますか?OFFではないですか?
パソコン側の電源ケーブルはつながっていますか?
意外と気付かないものですので最初に確認しましょう。
- 1-2.パソコン側の電源コードを抜き3~5分放電する
-
パソコン側の電源コードを抜き3~5分ほど待ちましょう。
そして、電源コードをつなぎ、再度電源を入れます。
パソコンは長時間使用していると内部の回路や部品に電気が帯電し、
電源が入らなかったり、動作が不安定になったりする場合がありますので、
内部に溜まった電気を放出(放電)することで症状が改善される可能性があります。
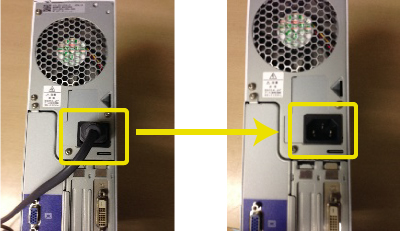
ノートパソコンの場合
- 1-1.まずは電池残量を確認
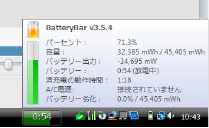 充電残量が少ない場合、Windowsが自動で電源を切ったり、
充電残量が少ない場合、Windowsが自動で電源を切ったり、
休止状態にする場合がありますが、
接触不良やまた極端に充電残量が少ない場合には、
起動途中で電源が切れる場合もあります。
バッテリーの残量(充電具合)を確認し、
充電が少ない場合には満充電にして現象が改善されるか確認してください。
- 1-2.バッテリーを外しACアダプターのみで起動してみる
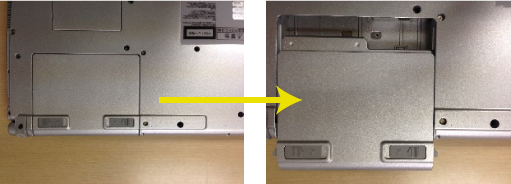 ①電源コードを抜く
①電源コードを抜く
②バッテリーを外す
③5~10分待ってみる
④再度電源を入れる
-
マザーボードのコンデンサが不良のケースもあります。
一時的にバッテリをはずすし、ACアダプターのみで、行うと上手くいく場合が多いです。
なお、極端にバッテリの持ちが悪い場合、バッテリの寿命が考えられます。
新しいバッテリを購入いただくか、ACアダプタを使ってご利用ください。
2.パソコンの電源は入るが起動しない
- 1-1.BIOS画面が表示されるか試してみる
-
BIOS画面が表示されるか試してみてください。
BIOS画面表示方法について詳しくは各メーカーでお調べください。
今回は代表的なものであるDELLを記載します。
表示された場合
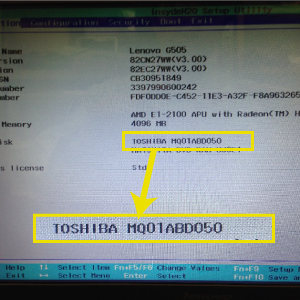
①ハードディスクを認識している状態
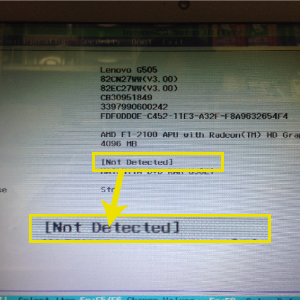
②ハードディスクを認識していない状態
※Windows 8/8.1はUEFI bootに設定されています。
お使いのコンピュータがUEFI bootに対応していない場合は、
従来の方法でBIOSセットアップまたはUEFIファームウェアを起動してください。
この場合はどちらも修理依頼をおすすめいたします。
- ①ハードディスクを認識している状態 の場合
-
この場合であれば工賃リカバリ(再セットアップ)16,500円(税込)で、直せる場合があります。
データ復旧の場合はこの状態ですと論理障害になります。
- ②ハードディスクを認識していない状態 の場合
-
この状態であればHDD代+工賃16,500円(税込)です。
データ復旧の場合はこの状態ですと物理障害になります。
何も表示されなかった場合
BIOS画面を表示させる手順を踏んでも表示されない場合は分解してHDD(ハードディスク)
を外します。
デスクトップ・液晶一体型の場合
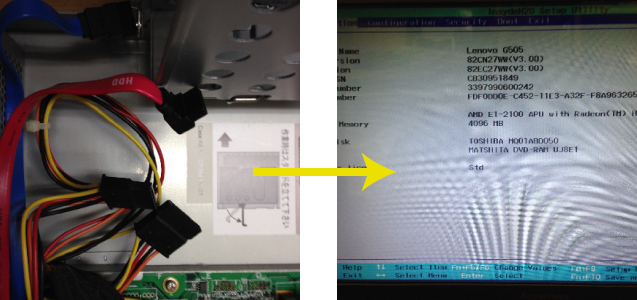
接続ケーブル・電源ケーブルを外し、取り外したら右のような画面が表示されればOKです。
上の「表示された場合」をご覧ください。
ノートパソコンの場合(例としてLENOVO G505)

- 1.バッテリーを取り外す
- 2.二箇所のねじを取る
- 3.カバーを下にスライド
上記手順でハードディスクを取り出すことが可能になります。
ハードディスクを取り出し、上のような文字が書いた画面が表示されればOKです。
※ノートパソコンの場合、最近の機種は分解しなければ取り外せないものがあります。
取り外せるタイプは上記参考にしていただき、
取り外せないタイプはコムシーズなど、修理店に相談することをおすすめいたします。
自分で対処するのは厳しい、不安と感じたら、
コムシーズへお気軽にご相談ください!
 「メーカーに持って行ったら修理はできないと言われた」
「メーカーに持って行ったら修理はできないと言われた」
「保証内と思ったのに適用せず修理代が高額で、新品購入
したほうが安い・・・」
そういったお声をよく聞きます。
メーカーの言う「修理できない」実はできることが
多いです。
メーカーは、手間がかかることを極力したくないのです。
そういったメーカーが避けるような修理も率先して引き受け、
できるだけ安く、また再発しないように的確な修理を行っています。
パソコンが起動しない、電源が入らないなどの
パソコンでもデータ復旧ではなくデータバックアップで安価に対応できることも多いです。
データ復旧では4万円前後かかるものが、
データバックアップでは1万円から対応できることもあります。
パソコンも同時に修理することも可能ですので、以前と変わらない状態でお使いいただくことができます。
- データ復旧とは
- 論理障害・物理障害でパソコンなどで正常に認識しない状態からデータを修復してコピーすることです。
- データバックアップとは
- データバックアップとは必要なデータをコピーすることです。ハードディスクが壊れていない状態で、OSが正常に認識する場合は、電源が入らないパソコンでも大丈夫な場合があります。

料金メニュー
※パーツ(部品)代は別途発生いたします。現在パーツ(部品)代の価格は現在、
日々変動するため、詳しくはお問合せください。
※全て税込価格です。
■起動繰り返し・ブルースクリーン画面・自動修復繰り返し
| HDD・SSDに故障なし・リカバリメディアありの場合 |
14,300 円〜 |
| HDD・SSDに故障なし・リカバリメディアなしの場合 |
17,600 円〜 |
状況に応じて +(プラス) 以下の料金となります
| HDD又はSSD交換必要な場合 |
4,400 円〜 |
| 高速SSD丸ごと引っ越し |
16,500 円 |
■起動しないパソコンからのデータ取り出し(救出・復旧)
| osが起動しないがHDDが問題ない場合 |
11,000 円〜 |
| HDDの故障が軽度の場合 |
27,500 円〜 |
コムシーズでは地域の方から全国の方まで
多くのお客様の修理をさせていただいております。
そのため3つのサービスをご用意しており、
お客様に一番合った方法をお選びください。
ご相談・お見積りは無料ですので、
ご不明な点などはお気軽にご相談くださいませ。
受付時間 月~金9時~18時 土17時(日祝日休み)
TEL 0120-75-1197
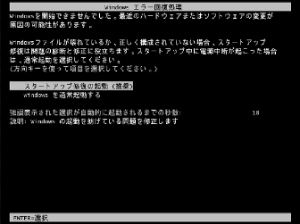 パソコンが起動しない問題は、パソコンを普段使う人なら
パソコンが起動しない問題は、パソコンを普段使う人なら




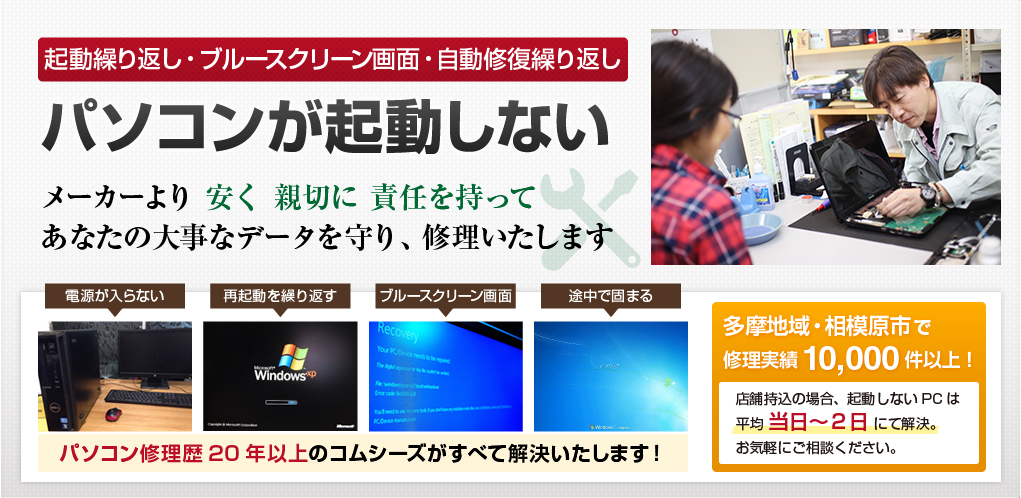


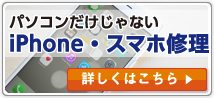

























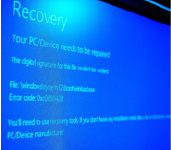

 ここでは、ご自分でもできる対処法をご紹介します。
ここでは、ご自分でもできる対処法をご紹介します。
 まずは、電気がパソコンまで来ているのかどうかを確認しましょう。
まずは、電気がパソコンまで来ているのかどうかを確認しましょう。
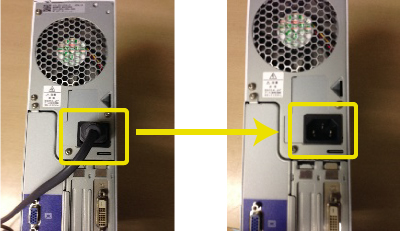
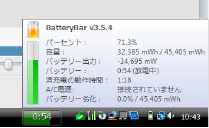 充電残量が少ない場合、Windowsが自動で電源を切ったり、
充電残量が少ない場合、Windowsが自動で電源を切ったり、
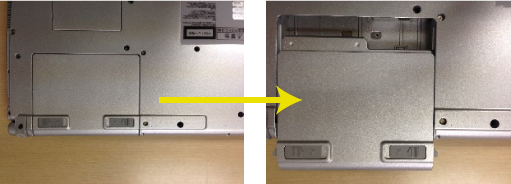 ①電源コードを抜く
①電源コードを抜く
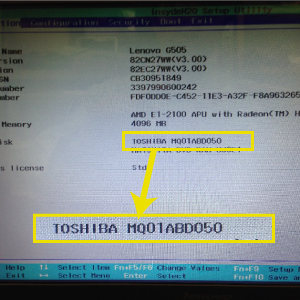
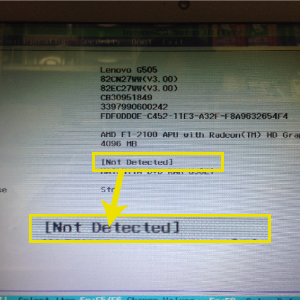
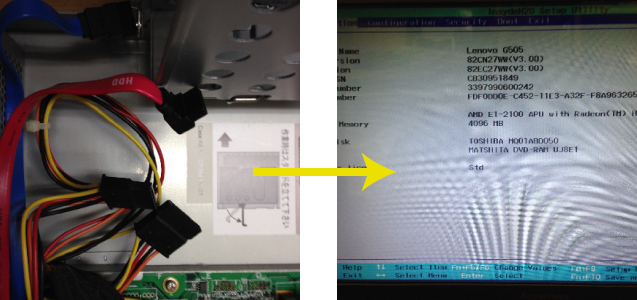

 「メーカーに持って行ったら修理はできないと言われた」
「メーカーに持って行ったら修理はできないと言われた」





 パソコンに水をこぼしてしまった
パソコンに水をこぼしてしまった パソコンの動作が異常に遅い
パソコンの動作が異常に遅い エクスプローラーは停止しましたトラブル対処
エクスプローラーは停止しましたトラブル対処 パソコンのデータ引越し
パソコンのデータ引越し