ウィンドウズ10無料アップグレードについて
無償アップグレードは、通常版の Windows で (試用版や導入版ではなく)、2016 年 7 月 29 日まで提供されます。
-
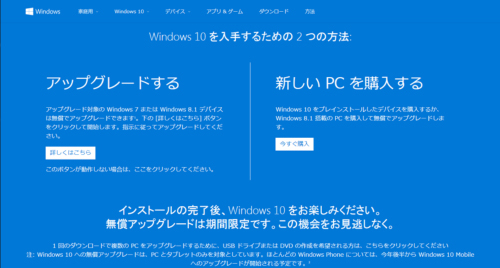
-

アップグレードのお勧め
-

操作性が簡単になった!
-

革新的な技術を搭載
-

今までのデータや設定は?
-

今までのソフトや
周辺機器は使用可能?
-

本当に無料で出来る?
-

失敗した時元に戻せるの?
- その他、下記のチェック項目に覚えがある。
-
- 毎回起動時にアップグレードのメッセージが出る。
- 問題なく正常にアップグレード自分のパソコンで出来るか心配。
- 調子の悪いパソコンでも問題なくできるのか。
- 失敗した時は簡単に元に戻せるのか。
- 本当に無料で出来るのか。
Windows10のメリット・デメリットについて
現時点2015/11/10時では、メリットは無いと私は判断しております。
各メーカの対応状況からしても、マイクロソフトが先行しすぎているのは明かです。
戦略の一環でしょうか?
Wondows7の53.1%を新OSに取り込み作戦キャンペーンです。
会社などではメリットは少ないです。
社員の生産性が下がります(設備投資が必要になるなど)。
でも個人の場合は、身軽な点では多々あると見ています。最新機能が使えることです。常に新しい
ものが好き人には刺激があります。
それでも、最新のOSにしたい人は
Windows10へのアップグレード手順に変更
無料アップグレード入手方法
アップグレードには2種類
自動アップグレード
手動アップグレード(USB・DVDを使用して)→新規インストール可能
*アップグレード時の注意事項(必ずアップグレード前に行うこと)
- 1. バックアップ(外付けHDD・NAS・クラウドサービス・BD・DVD)
- 2. アップグレード対象パソコンがウンドウズ10に対応しているか各メーカサイトを確認してから
行う。
- 3. ソフト(業務用・会計など)及び周辺機器(プリンタ・複合機など)
特に注意したいのが、周辺機器の複合機です。WindowsXP/VISTAなどは、印刷は対応できてい
ますが、ソフト(PC-FAX・SCAN)が対応していないメーカがございますので、よく確認してください。
アップグレード編
-
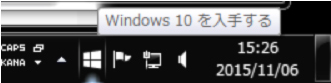
1. アップグレードが可能なPCは画面右下に赤丸マークのウィンドウズのロゴマークが表示され、
クリックすると「無償アップグレードの予約」画面が表示されます。
-
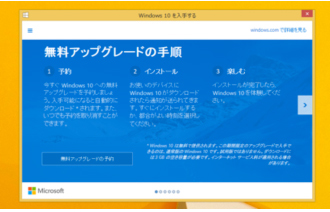
2. 「無料アップグレードの予約」をクリック
-
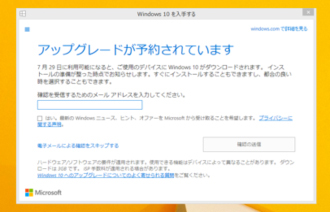
3. 「無料アップグレードの予約」後に表示
されます。
メールアドレスを入力し「確認の送信」で
後に予約確認メールが届きます。
*「電子メールによる確認をスキップする」を選択しても
手続きは完了できます。
-

4. 画面左上の三本線のボタンでメニューが
開きます。
-

5. 「PCのチェック」をクリック。
-
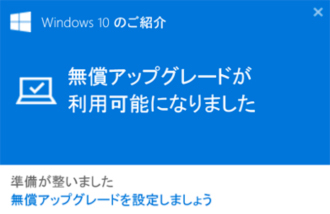
6. 予約から数日経つと画面右下に表示されます。
-
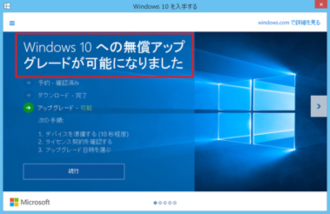
7. 「続行」でアップグレードが開始されます。
-

8. 「同意する」をクリック
-
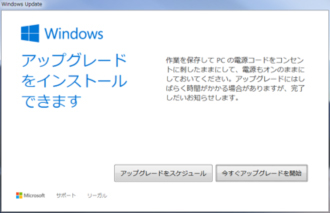
9. 「今すぐアップグレード開始」をクリック
アップグレードインストール:既存の環境を引き継いでインストールされます。
但し、メーカ製パソコンの場合対応していない場合は正常に動作しないことが多いです。
ウィルスがいてもそのまま引き継がれます。
当然今までの不具合もです。
新規インストール:購入時と同じ快適さを手にすることが可能です。
メールデータ・アドレス帳・お気に入り・ドキュメントを引越しソフト(転送ツール)などで移行
する必要があります。
新規インストール及びアップグレードメディア作成
マイクロソフトのサイトより「Windows 10 のダウンロード」を開き、ツールをダウンロードし
ます。
32ビット版と64ビット版があるので自分の環境に合わせて選択してください。
確認方法はこちら
「スタート」→「コントロールパネル」→「システムとセキュリティー」→「システム」
-
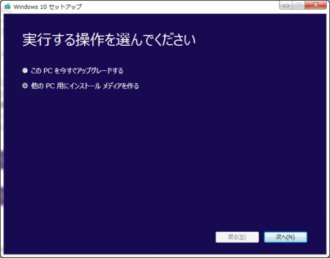
1. インストールメディアを作るで「次へ」を
クリック
-
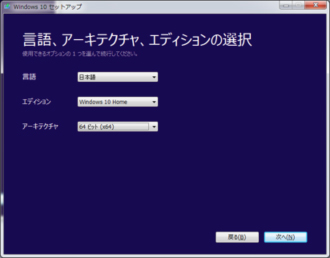
2. 自分のエディションを確認
-
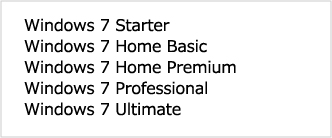
3. アップグレード前の Windows 7 の
エディション
-
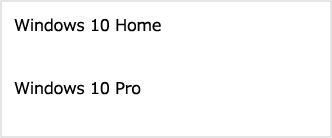
4. アップグレード後の Windows 10 の
エディション
-
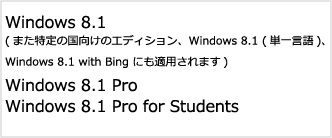
5. アップグレード前の Windows 8.1 の
エディション
-
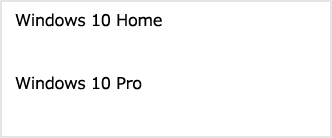
6. アップグレード後の Windows 10 の
エディション
-
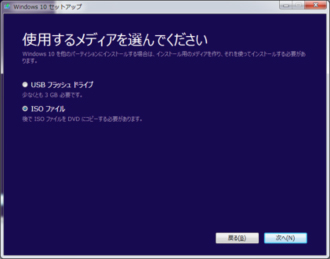
7. DVDに焼きますのでISOを選択で「次へ」
をクリック
-
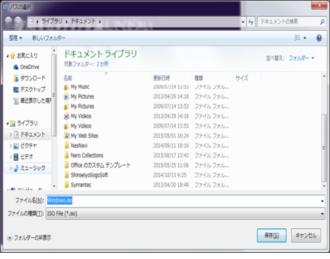
8. ここでは「ドキュメント」に保存します。
-
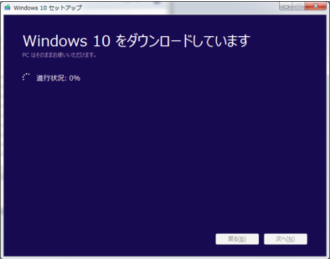
9. しばらくまちます。
-

10.DVDを一枚用意してください「完了」を
クリック
以上で新規インストールディスクの作成は完了です。
安全安心のアップグレード手順の復習
マイクロソフト側では【簡単に元に戻すことが出来ます】という説明とともにやり方が公開されて
いますが、確実な方法をご説明いたします。
必ずバックアップ
イメージバックアップ
既存OSの設定からデータを含め全てです。コムシーズ一番のおすすめはHDDのまるごとクロー
ン化です。ただしそれなりに費用はかかります。
必要なデータのみバックアップ
とにかくデータあれば自分で何とかなる人向けです。Windows転送ツールでも可能。
アップゲレード及び新規インストールの注意点
*必ずPCメーカーが対応している確認を行い、手順に従って行ってください。
今回は東芝製タブレットWindows8.1を例に説明いたします。
アップグレード対応機種でも完全な対応はまだのようです。完全にサポートされてから手順を進め
て下さい。
マイクロソフト側ではインストールを進めていますが、現時点で実際にはメーカー側が対応してい
ない場合が多いので注意しましょう。
Windows10アップグレード情報
-----下記はマイクロソフトのURL参照してください。-------
Windows 10 へのアップグレード: FAQ←詳しくはこちら
Windows7に標準搭載されていたソフト
| Windows Media Center |
削除される。Windows 10にはWindows Media Center機能はない |
| DVD再生機能 |
削除される。Windows 10でDVDを再生するにはプレーヤー
アプリケーションなどを別途インストールする必要がある。
DVDの観賞用に使用できたので他のDVD再生ソフトで、
Windows10用がないと、購入する必要性が出る。
|
コムシーズなら
修理価格:Windows10アップグレード診断
プロによる診断で、アップグレードに対応可能調査いたします。またアップグレードに伴う際に快適なハードウァのお見積も対応可能です。
技術料金:アップグレード診断 3,300円(税込)+アップグレード又は新規インストール 11,000円(税込)
その他高速起動 SSD化のアドバイスもございます。
*データは残して作業は可能ですのでご安心下さい。
Windows10への無償アップグレードのすすめ
すでに、Windows 10に移行した方も多いのではないでしょうか。
上手く、Windows10にできたが、動きが遅くなった方には朗報です。
32bit版Windows 7/8.1から64bit版Windows 10へ移行方法
正常にWindows10に移行が出来ている方を対象としています。
WindowsはXP時代から、32bit版と64bit版という2つの選択肢があります。
認識するメモリ容量の差などから64bit版に移行したいと考える方々も多いと思います。
しかし、32bit版Windows7/8.1からWindows10へアップグレードすると、必然的に32bit版Windows 10になります。
そこで、今回、AnniversaryUpdateとして話題になっているWindows10 バージョン1607を利用し、32bit版も最低搭載メモリが1GBから2GBに又はMAX搭載をお勧めいたします。
Windows10であれば、32bit版Windows7/8.1から64bit版Windows10へ移行することは可能なのです。
手順1 Windows10へアップグレードし、ライセンス認証を確認完了後
手順2 データを別のストレージにバックアップ
手順3 インストールに必要になるメディアは「Windows10の入手」からダウンロードできる
「メディア作成ツール」で作成。
手順4 64bit版Windows10をクリーンインストール
以上で完了です。
あなたのパソコン、諦める前に
修理実績10,000件以上のコムシーズへご相談ください
 「メーカーに持って行ったら修理はできないと言われた」
「メーカーに持って行ったら修理はできないと言われた」
「保証内と思ったのに適用せず修理代が高額で、新品購入
したほうが安い・・・」
そういったお声をよく聞きます。
メーカーの言う「修理できない」実はできることが
多いです。
メーカーは、手間がかかることを極力したくないのです。
そういったメーカーが避けるような修理も率先して引き受け、
できるだけ安く、また再発しないように的確な修理を行っています。

コムシーズその他の修理料金一覧
※全て税込価格です
| キーボード入力できない |
5,500円〜 |
| メールが使えない |
5,500円〜 |
| データバックアップ |
8,800円~ |
リカバリ
(再セットアップ) |
11,000円〜 |
| 液晶画面が割れた |
11,000円〜 |
| データが消えた |
11,000円〜 |
| 水をこぼしてしまった |
11,000円〜 |
| 請求画面が消えない |
13,200円〜 |
| 動作が異常に遅い |
13,200円〜 |
| パソコンが起動しない |
24,200円〜 |
サービス内容と料金一覧はこちら>>
こんなことがありました。パソコンが起動しない修理実績
-
実績.01おじいちゃんがパソコンを踏んでしまって起動しなくなった

【メーカー】apple【機種名】MacBookAir
症状:電源を入れても、英語のメッセージが出て止まったまま。
原因:HDDを踏んでしまったため、HDDが物理的に壊れていた。
対策:キーボードは全く問題なく、HDD交換とリカバリを行い復旧した。
【作業時間】1時間
【料金】11,000円+出張(3,300円)(税込)
-
実績.02ピーピー音がして、画面真っ暗で起動しないパソコン

【メーカー】HP【機種名】Pavilion dv6
症状:電源を入れても、ピーピーピーと音がするだけで、何も画面に出てこない。
原因:電源ボタン長押しによる強制終了の繰り返しで、HDDが壊れていた。
対策:データバックアップとハードディスク交換とリカバリを行い復旧した。
【作業時間】2日間
【料金】33,000円(税込)
-
実績.03画面チカチカで起動を繰り返すパソコン

【メーカー】FUJITSU【機種名】らくらくパソコン
症状:パスワードを入れる画面で、画面がチカチカしたままフリーズ。
原因:ドライバーの不具合とハードディスクの損傷。
対策:HDD交換とシステムの復元
【作業時間】2時間
【料金】22,000円+出張(3,300円)(税込)
-
実績.04とつぜん住所録が消えたパソコン

【メーカー】SONY【機種名】vaioシリーズ
症状:筆まめを起動しても、肝心の住所録が何も表示されない。
原因:ウィルスとスパイウェアの感染
対策:ウィルス駆除+プチリカバリを行い復旧した。
【作業時間】2時間
【料金】18,700円+出張(3,300円)(税込)

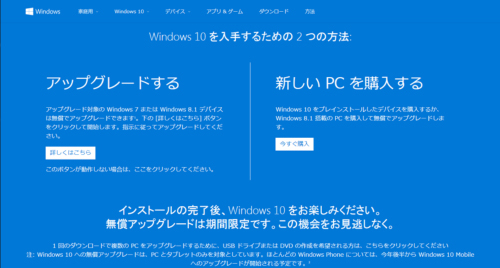







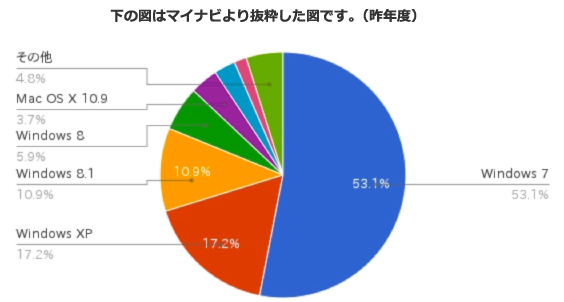






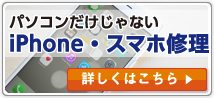























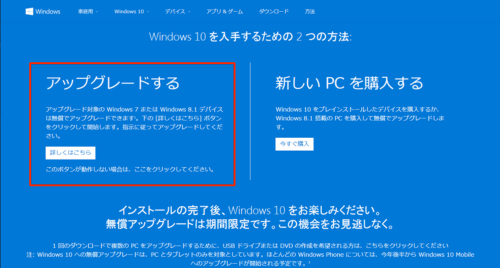
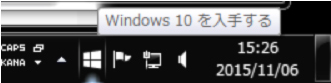
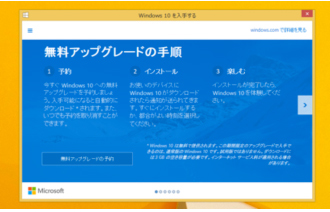
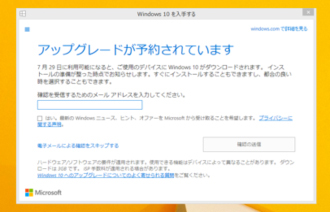


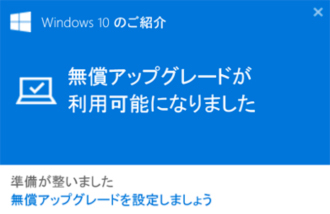
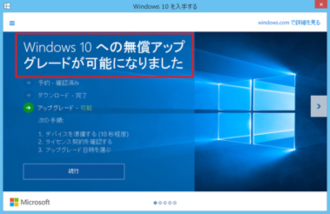

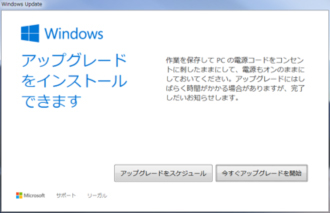
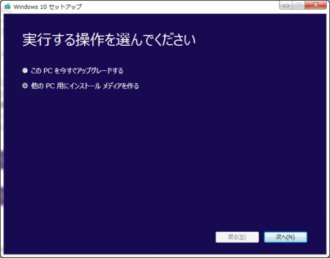
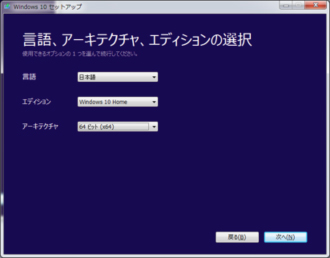
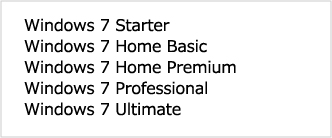
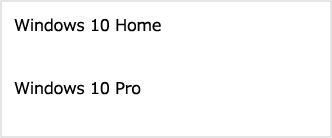
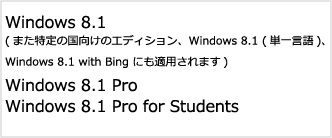
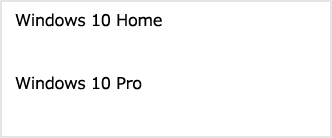
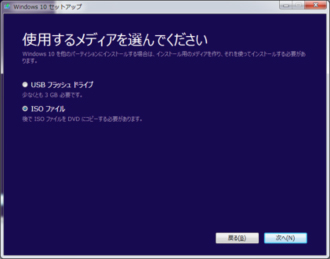
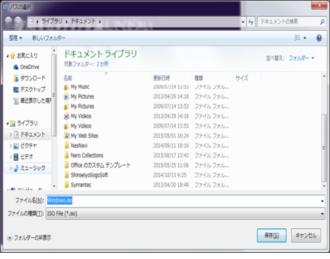
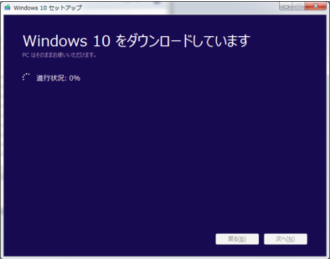

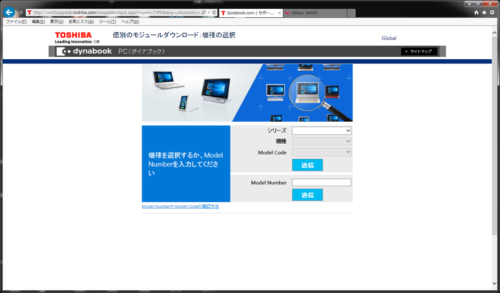
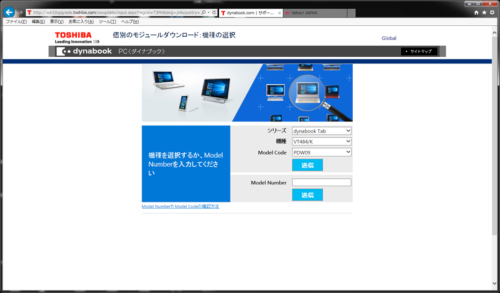
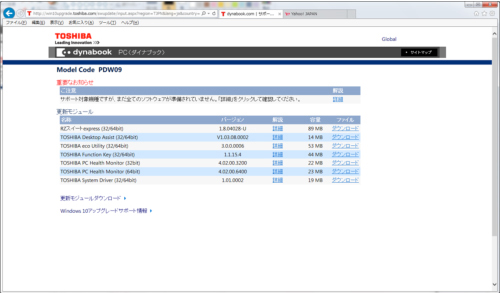
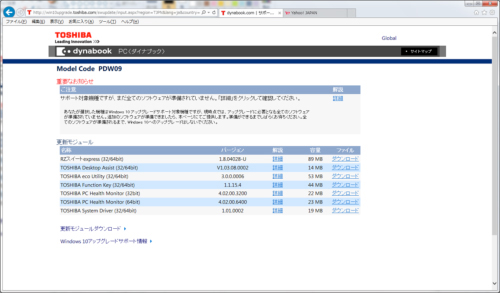
 「メーカーに持って行ったら修理はできないと言われた」
「メーカーに持って行ったら修理はできないと言われた」






 パソコンに水をこぼしてしまった
パソコンに水をこぼしてしまった パソコンの動作が異常に遅い
パソコンの動作が異常に遅い エクスプローラーは停止しましたトラブル対処
エクスプローラーは停止しましたトラブル対処 パソコンのデータ引越し
パソコンのデータ引越し
