パソコンの調子をとりもどす方法
その答えは リカバリー
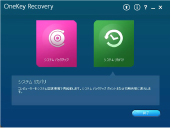 パソコンの起動・動作が遅くなったり調子が悪くなったりどうやって
パソコンの起動・動作が遅くなったり調子が悪くなったりどうやって
バックアップすればいいのか?
そんな時はこちら
リカバリーって、何ですか?
パソコンは使い続けていると次第に、フリーズ(画面がかたまる)や動作が遅くなってきます。
キーボードやマウスが使えない時は、強制終了しかありません。
再起動ができれば、一番いいのですが、出来ない場合は電源ボタンを長押しかありません。
繰り返しこのようなことを続けると、
ハードディスクが壊れてきてWindowsが起動しなくなってしまいます。
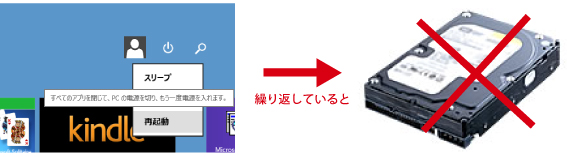
そうなる前に実行しておきたいことは、バックアップ+リカバリーです。
ハードディスク又はSSDの中身を工場出荷時と同じ状態に戻すことです。
パソコンが購入時のように起動します。
パソコンは使用年度が増すごとに調子がわるくなってきます。
パソコンは通常の電化製品とは違います。
「パソコンのトラブルの原因はハードウェアよりソフトウェアの方が圧倒的に実は多いのです。
インターネットでソフトをダウンロード後に調子が悪くなった経験はおありだと思います。
ソフトの不調が原因でフリーズ(固まる)遅くなることで、強制終了が頻繁に起こることで、
ハードウェアに影響を及ぼし結果交換に至っているのです。

- ダウンロードしたソフトウェアが不具合
を起こすと....
- ハードウェアに影響が出てきて
- 交換しなければいけなくなる
あなたのパソコンはリカバリーディスクがある? ない?
メーカー製・BTO製パソコンの場合は、ハードディスクリカバリータイプの場合は注意が必要です。
なぜなら 購入時に作成しておかないと、ハードディスクが壊れてからでは、復旧が困難です。
メーカーの場合は有償で販売してくれるところもありますが、してくれないところもあります。
購入時には良く確認したほうがよいですよ
リカバリディスク作成
 パソコンの調子が悪く、起動が遅いのでイライラする。
パソコンの調子が悪く、起動が遅いのでイライラする。
購入時は快適に使用できていたパソコンも、次第に調子
が悪くなってしまいます。
原因は、ウィルス・スパイウェア・マルウェア・請求画
面に感染したことや、ゴミ箱に捨ててはいけないファイ
ルなどを、快適になると勝手に思って、捨てていること
もあります。
車・家・家電製品・人もそうですよね。
適度にメンテナンスを行わないと、不調になります。人
の場合は簡単には、修復できませんが、パソコンは、ちょっとした工夫で常に快適使用できる環境を
つくることができます。
無いものは無効です。
但しWondows8/8.1はPC(パソコン内部)に内臓されていますので、問題ないでしょう。
- その他にも下記のチェック項目に覚えがある。
-
- パソコン購入後に、リカバリディスク作成していない
- パソコンにリカバリディスクが以前と同じで付属していると思っている
- 激安中古パソコンを購入している
- 中古パソコンをオークションで購入している
各メーカー毎のリカバリディスク作成手順
主なメーカの手順です。ご自分のパソコンメーカーのサイト又はヘルプ(HELP)を参照してくだ
さい。
富士通(Fujitsu)
バックアップナビを起動し、リカバリディスクセットを作成します。
日本電気(NEC)
「スタート」→「すべてのプログラム」→「再セットアップディスク作成ツール」→「再セットアップ
ディスク作成ツール」
後は画面に表示される案内に従って、ディスクの交換および操作を行います
東芝(Toshiba)
リカバリディスク作成又は「TOSHIBA Recovery Media Creator」を起動します。
-
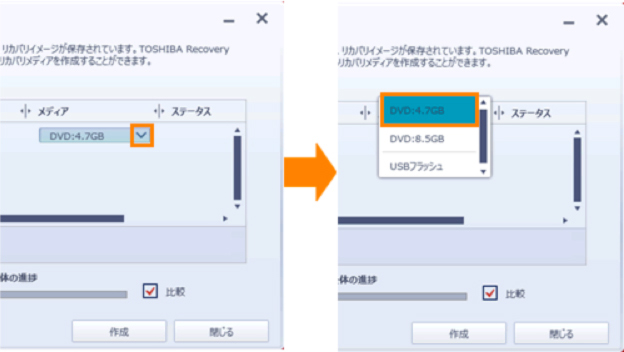
1.使用するメディアを選択
-
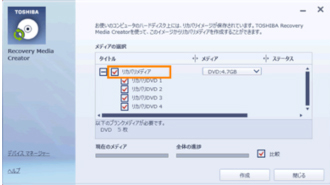
2.「すべてチェック」ボタンをクリック
-
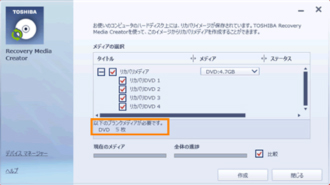
3.[作成]ボタンをクリック
-
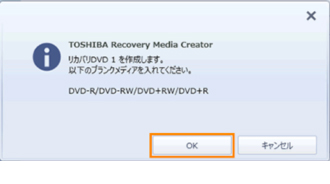
4.[OK]ボタンをクリック
-
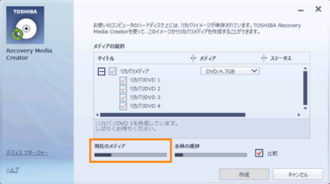
5.
-
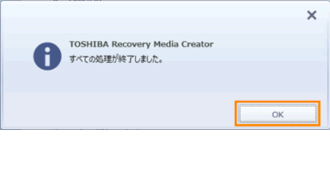
6.[OK]ボタンをクリック
-
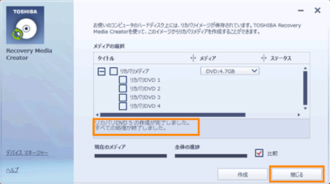
7.[閉じる]ボタンをクリック
SONY
「VAIO Care」「VAIOリカバリーセンター」「VAIOリカバリユーティリティ」の3つがありますの
で確認してください。
-
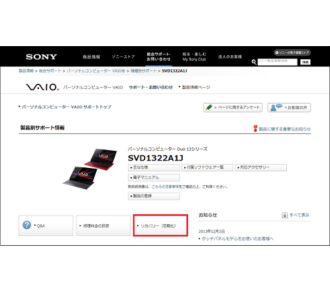
1.[リカバリー(初期化)]を選択
-
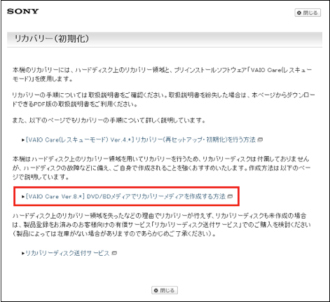
2.リカバリーメディアを作成する方法を選択
VAIO Care
-
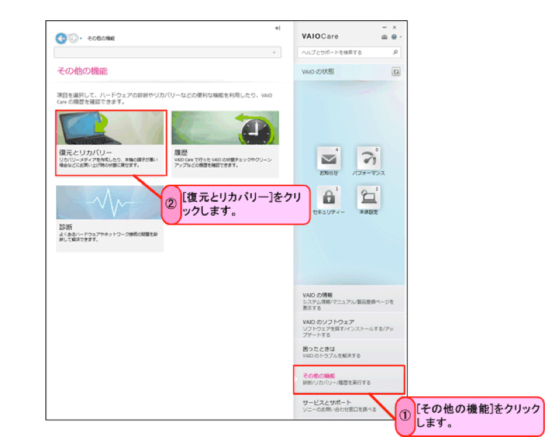
-
1.[スタート]ボタンをクリックし、
[すべてのプログラム]-[VAIO Care]を
クリックします。
・[ASSIST]ボタンが搭載されているモデルの
場合は、[ASSIST]ボタンを押します。
-
2.[VAIO Care]画面が表示されるので、
[その他の機能]をクリックし、
[復元とリカバリー]をクリックします。
-
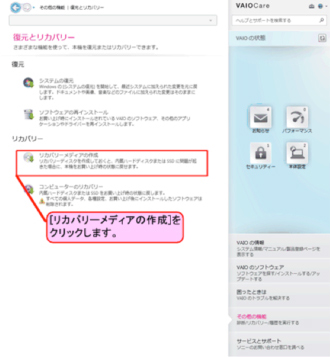
3.[復元とリカバリー]画面が表示されるので、
[リカバリーメディアの作成]をクリック
します。
-
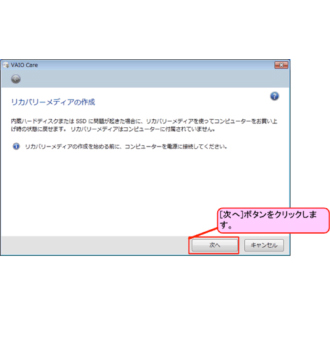
4.[リカバリーメディアの作成]
画面が表示されるので、
[次へ]ボタンをクリックします。
-
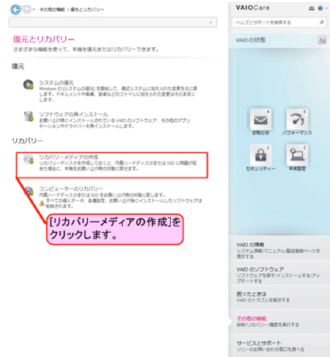
5.[復元とリカバリー]画面が表示されるので、
[リカバリーメディアの作成]をクリック
します。
-
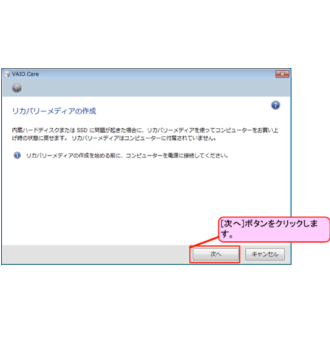
6.[リカバリーメディアの作成]
画面が表示されるので、
[次へ]ボタンをクリックします。
-
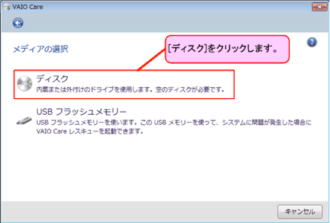
7.[メディアの選択]画面が表示された場合は、
[ディスク]をクリックします。
[メディアの選択]画面が表示されない場合は、
次の手順へ進んでください。
-
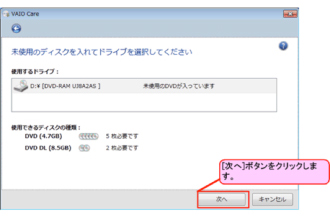
8.[未使用のディスクを入れてドライブを
選択してください]画面が表示されるので、
未使用のDVDメディアをドライブに挿入し、
[次へ]ボタンをクリックします。
-
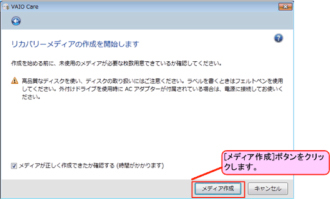
9.[リカバリーメディアの作成を開始します]
画面が表示されるので、
[メディア作成]ボタンをクリックします。
備考
[ディスクが正しく作成できたか確認する(時間がかか
ります)]にチェックをつけると、リカバリーメディア
を作成している間に確認メッセージを表示できます。
-
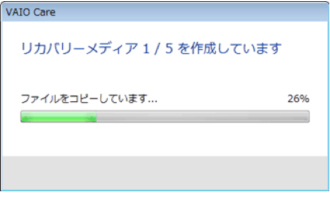
10.[リカバリーメディア 1 / 5 を作成しています]
画面が表示されるので、しばらく待ちます。
[メディア作成]ボタンをクリックします。
-
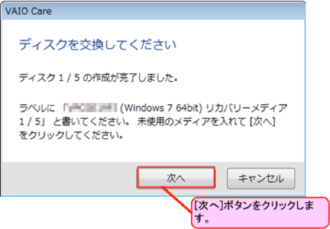
11.[ディスクを交換してください]画面が表示
されるので、DVDメディアをドライブから
取り出し、画面に表示されているラベル名を
DVDメディアに記載します。
未使用のDVDメディアをドライブに挿入し、
[次へ]ボタンをクリックします。
-
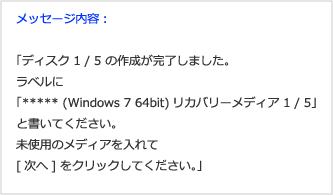
- ※表示されるラベル名は、お使いのモデルにより異なります。
- ※ディアの記録面に触れたり、汚したりしないでください。
- ※メディアのレーベル面(印刷面)に文字を書くときは、
油性のフェルトペンなどをお使いください。
- ※ボールペンなど鋭利なもので書くと、記録面を傷つける
原因になります。
-
12.画面に沿ってメディアを交換します。
-
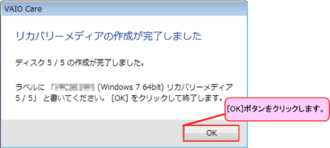
13.[リカバリーメディアの作成が完了しました]
画面が表示されるので、DVDメディアを
ドライブから取り出して、画面に表示されて
いるラベル名をDVDメディアに記載し、
[OK]ボタンをクリックします。
-
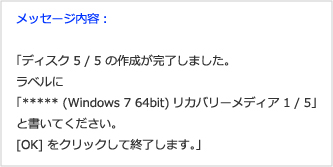
- ※表示されるラベル名は、お使いのモデルにより異なります。
VAIOリカバリユーティリティ
-
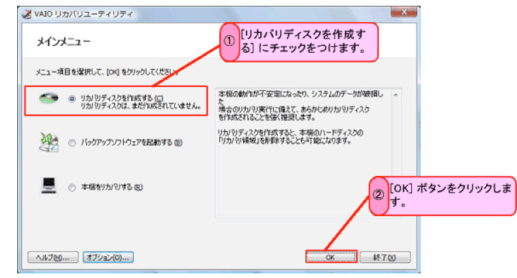
-
1.[スタート]ボタンをクリックし、
[すべてのプログラム]-
[VAIO リカバリツール]-
[VAIO リカバリユーティリティ]を
クリックします。
-
2.「VAIOリカバリユーティリティ」の
[メインメニュー]画面が表示されるので、
[リカバリディスクを作成する]にチェック
をつけ、[OK]ボタンをクリックします。
-
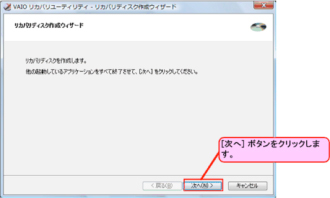
3.[リカバリディスク作成ウィザード]画面が
表示されるので、[次へ]ボタンを
クリックします。
-
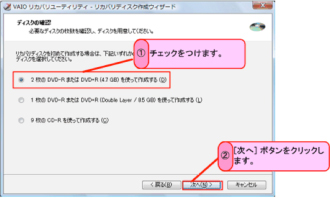
4. [ディスクの確認]画面が表示されるので、
[2 枚の DVD-R または DVD+R (4.7 GB)
を使って作成する]にチェックをつけ、
[次へ]ボタンをクリックします。
※表示される枚数や容量は、ご使用のモデルにより
異なります。
・DVD-R DLメディア、またはDVD+R DLメディアを
使用する場合は、
[*枚の DVD-R または
DVD+R (Double Layer / **GB) を使って作成する]
にチェックをつけます。
・CD-Rメディアを使用する場合は、
[* 枚の CD-R を使って作成する]
にチェックをつけます。
-

5.[リカバリディスクの作成]画面が
表示されるので、[作成開始]ボタンを
クリックします。
-
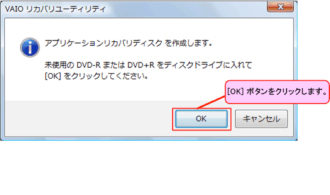
6.「アプリケーションリカバリディスクを
作成します。」
というメッセージが表示されるので、
未使用のDVD-Rメディアをドライブに
挿入して、[OK]ボタンをクリックします。
-
7.リカバリーメディアの作成が開始します。しばらく待ちます。
-

8.「このディスクの作成が完了しました。」
というメッセージが表示されるので、
DVD-Rメディアを取り出して、
DVD-Rメディアに「(モデル名)
アプリケーションリカバリディスク」と
記載してください。
[OK]ボタンをクリックします。
-
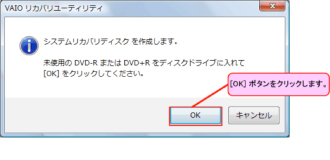
9.「システムリカバリディスクを作成します。」
というメッセージが表示されるので、
未使用のDVD-Rメディアをドライブに
挿入して、[OK]ボタンをクリックします。
-
10. リカバリーメディアの作成が続行されます。しばらく待ちます。
-
11. 「このディスクの作成が完了しました。」というメッセージが表示されるので、DVD-Rメディアを
取り出して、DVD-Rメディアに「(モデル名)システムリカバリディスク」と記載してください。
[OK]ボタンをクリックして、画面を閉じます。
レノボ(Lenovo)
スタート > すべてのプログラム > Lenovo ThinkVantage Tools > 出荷時状態へのリカバリー・
ディスク の順にクリックします。
レノボ(Lenovo)
-
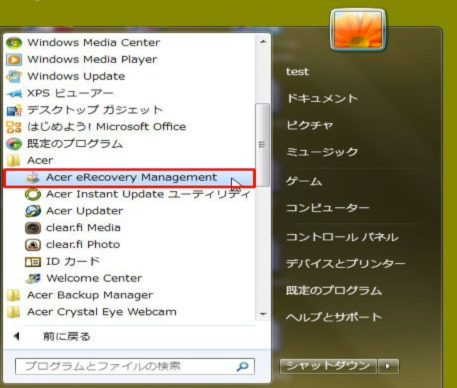
1.[スタート] - [すべてのプログラム] - [Acer] - [eRecovery Mgemet]を開きます。
-
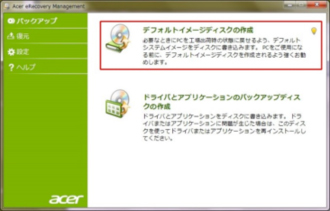
2.[バックアップ]より
[デフォルトイメージディスクの作成]を
クリックします。
-
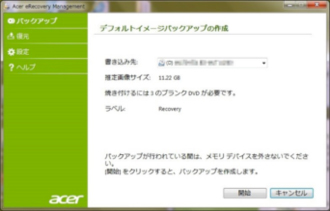
3.光学ドライブにブランクメディアを挿入し、
[開始]ボタンをクリックします。
※OSが複数存在するモデルの場合、
作成したいOSの種類を選択して下さい。
【注意点】
・リカバリ領域を使用してのリカバリ手順(D2D Recovery)はこちらをご参照下さい。
・製品またはOSによりブランクメディアの必要枚数は異なります。
・ハードディスクをフォーマットしたり、パーティションを変更した場合、本作業により作成したデフォルトディスク
(リカバリ用ディスク)でリカバリする事はできません。
HP
Windows7編
[スタート] → [すべてのプログラム] → ([HP]) → [Recovery Manager] → [Recovery Media Creation] の
順にクリック又は、
[スタート] → [すべてのプログラム] → [セキュリティと保護] → [Recovery Manager] →
[Recovery Media Creation] の順にクリックします。
- 1.「ユーザーアカウント制御」 が表示された場合は、[ はい ] をクリックします。
- 2.「リカバリ メディアは1つセットしか作成できません。」と表示されます。 [ 同意します ] にチェックをして、[ 続行 ] をクリックします。
Windows8 8.1編
-
1.[スタート画面]で、キーボードから 「recovery」 と入力
-
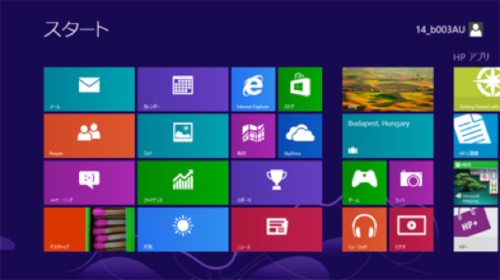
2.キーボードの [ メニュー ] キーを押して、画面右下に表示される [ すべてのアプリ ] をクリック、
アプリケーションの一覧から「セキュリティと保護」から [ HP Recovery Media Creation ] アイコンを
選択
-
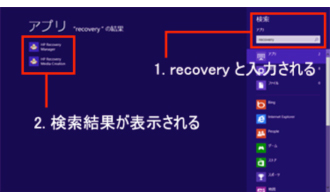
3.[検索] チャーム に 「recovery」 と入力
-
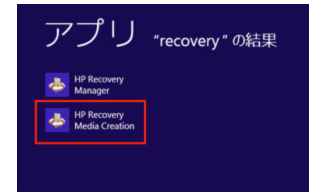
4.[ HP Recovery Media Creation ]をクリック
以下共通作業内容
DELL
Dell DataSate Local Backup
[スタート]→[すべてのプログラム]→[Dell DataSafe]→[Dell DataSafe Local Backup]の順に
クリック。
[ユーザーアカウント制御]が表示されたら、[はい]をクリックします
リカバリディスクが無いパソコンの修理法
対処法1
安全なサイトかの見分け方
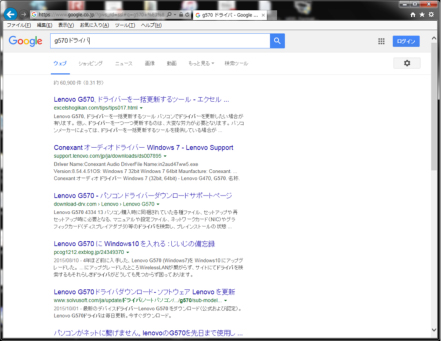
表示されている一覧の中にはページを開いてダウンロードを行うとスパイウェアやウィルスなど
に感染するサイトが存在している場合がございますので注意してください。
まずメーカのドメインが存在するサイトか確認すること。
例 ~lenovo.com/ Panasonic.co.jp /sony.co.jp Toshiba.co.jpなどです。
ドメインは固有のものです。正規の所有であるあかしでもあります。
対処法2
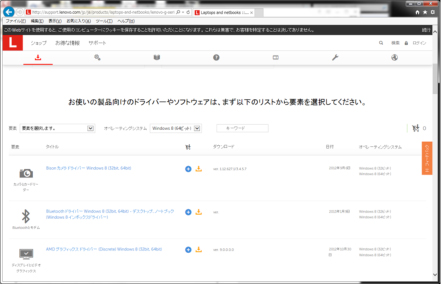
パソコンメーカLenovoのdriverダウンロードのサイトです。
OEM(DSP版)のインストールメディアを所有していることが前提となります。
無い場合は購入する必要があります。
必要なDRIVERを全てダウンロードしてください。
確認事項:自分の所有するパソコンのOS及びバージョンとプロダクトキー(ライセンス)シー
ルです。
対処法3
メールのみのトラブルの場合
準備いただくもの プロバイダの契約書類(ID アカウント メールアドレス パスワード)
こちらがあればWEBメールでトラブル後の受信メールを確認することができます。
皆さんはヤフーやGoogleのG-Mailをご利用されている方ならご理解は早いと思います。
プロバイダのWEBメールの対応状況の確認はスマホからできますので、やって見てください。
その他いままでの事例ですと、プロバイダの変更や未払いもありました。
リラックスしてコーヒーでも
当店にパソコンをお持込になるお客様の90%はリカバリディスク無しのお客様です。
無いから諦めないでください。
私たちがお手伝いいたします。
コムシーズなら修理価格 リカバリディスク代行作成代3,300円(税込) 2枚目以降550円(税込)です。
*パソコンの状態によっては作成できない場合がございます。
どうして、リカバリディスクの作成をおすすめするのか理由は、パソコンパーツ(部品)の中で故障率が一番高いからです。調子が悪いからって、リカバリすると、一時的には、良く動くが、後々まただめになるケースで買い換えている方々が多いのが現状です。
その様な方々のパソコンがご来店後には、ダメだと思っていたパソコンが快適に動くのを、体験されてビックリされています。ハードディスク(HDD)の交換は自分ではできないが、リカバリなら何とか自分でできる方は、多いと思います。
是非リカバリディスクの作成をしてみてください。
あなたのパソコン、諦める前に
修理実績10,000件以上のコムシーズへご相談ください
 「メーカーに持って行ったら修理はできないと言われた」
「メーカーに持って行ったら修理はできないと言われた」
「保証内と思ったのに適用せず修理代が高額で、新品購入
したほうが安い・・・」
そういったお声をよく聞きます。
メーカーの言う「修理できない」実はできることが
多いです。
メーカーは、手間がかかることを極力したくないのです。
そういったメーカーが避けるような修理も率先して引き受け、
できるだけ安く、また再発しないように的確な修理を行っています。

コムシーズその他の修理料金一覧
※全て税込価格です
| キーボード入力できない |
5,500円〜 |
| メールが使えない |
5,500円〜 |
| データバックアップ |
8,800円~ |
リカバリ
(再セットアップ) |
11,000円〜 |
| 液晶画面が割れた |
11,000円〜 |
| データが消えた |
11,000円〜 |
| 水をこぼしてしまった |
11,000円〜 |
| 請求画面が消えない |
13,200円〜 |
| 動作が異常に遅い |
13,200円〜 |
| パソコンが起動しない |
24,200円〜 |
サービス内容と料金一覧はこちら>>

こんなことがありました。パソコンが起動しない修理実績
-
実績.01おじいちゃんがパソコンを踏んでしまって起動しなくなった
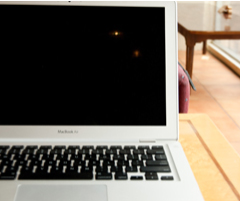
【メーカー】apple【機種名】MacBookAir
症状:電源を入れても、英語のメッセージが出て止まったまま。
原因:HDDを踏んでしまったため、HDDが物理的に壊れていた。
対策:キーボードは全く問題なく、HDD交換とリカバリを行い復旧した。
【作業時間】1時間
【料金】11,000円+出張(3,300円)(税込)
-
実績.02ピーピー音がして、画面真っ暗で起動しないパソコン

【メーカー】HP【機種名】Pavilion dv6
症状:電源を入れても、ピーピーピーと音がするだけで、何も画面に出てこない。
原因:電源ボタン長押しによる強制終了の繰り返しで、HDDが壊れていた。
対策:データバックアップとハードディスク交換とリカバリを行い復旧した。
【作業時間】2日間
【料金】33,000円(税込)
-
実績.03画面チカチカで起動を繰り返すパソコン
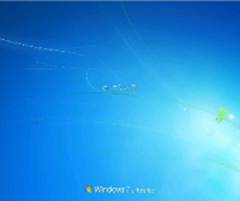
【メーカー】FUJITSU【機種名】らくらくパソコン
症状:パスワードを入れる画面で、画面がチカチカしたままフリーズ。
原因:ドライバーの不具合とハードディスクの損傷。
対策:HDD交換とシステムの復元
【作業時間】2時間
【料金】22,000円+出張(3,300円)(税込)
-
実績.04とつぜん住所録が消えたパソコン

【メーカー】SONY【機種名】vaioシリーズ
症状:筆まめを起動しても、肝心の住所録が何も表示されない。
原因:ウィルスとスパイウェアの感染
対策:ウィルス駆除+プチリカバリを行い復旧した。
【作業時間】2時間
【料金】18,700円+出張(3,300円)(税込)
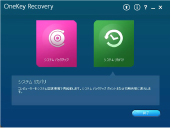 パソコンの起動・動作が遅くなったり調子が悪くなったりどうやって
パソコンの起動・動作が遅くなったり調子が悪くなったりどうやって
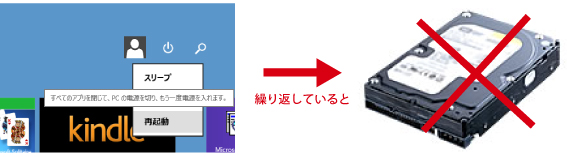







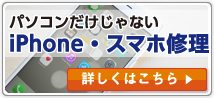























 パソコンの調子が悪く、起動が遅いのでイライラする。
パソコンの調子が悪く、起動が遅いのでイライラする。




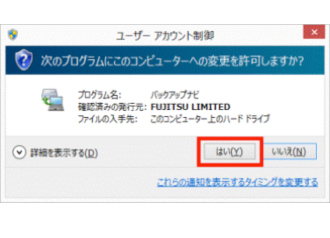
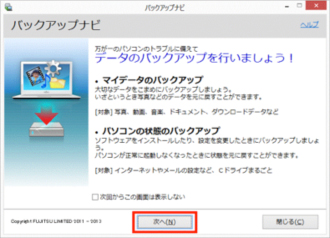
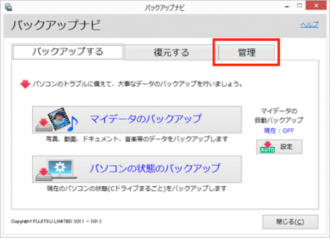
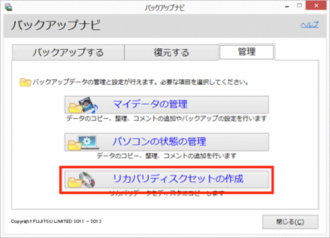
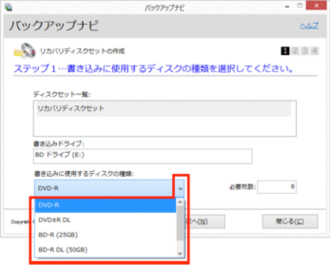
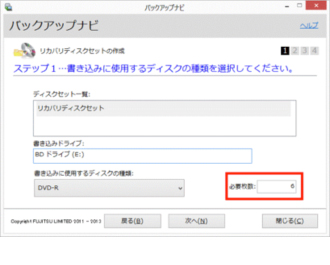
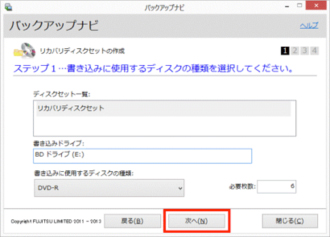
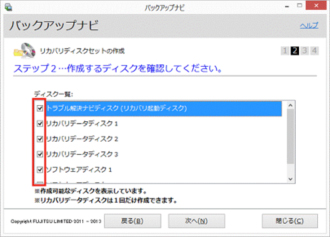
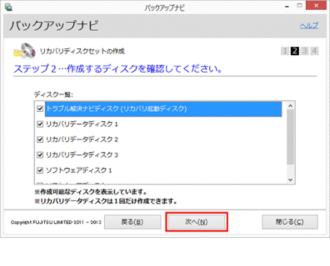
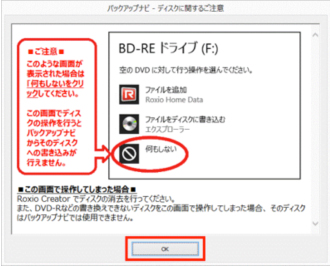
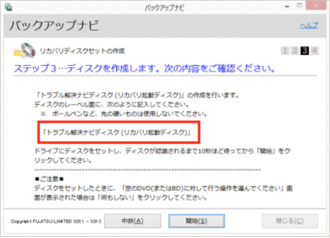
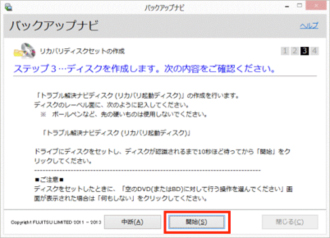
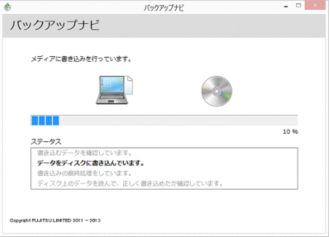
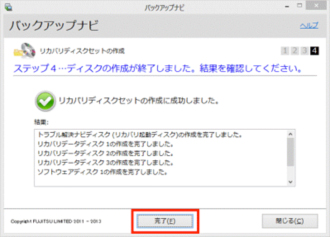
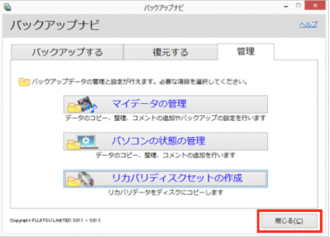
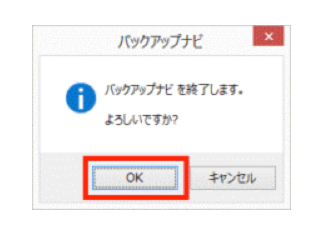
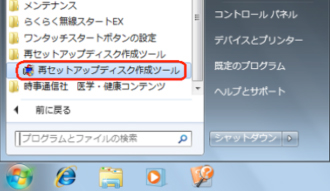
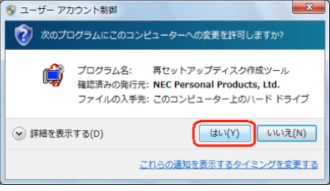
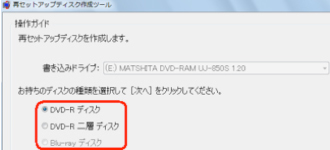
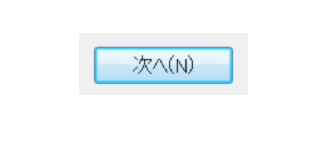
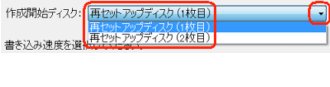
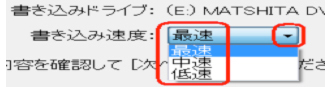
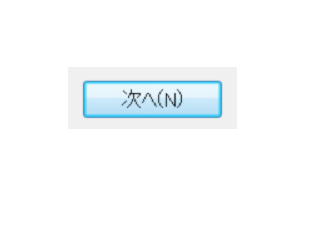
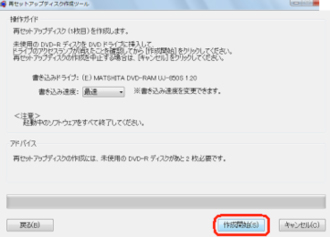
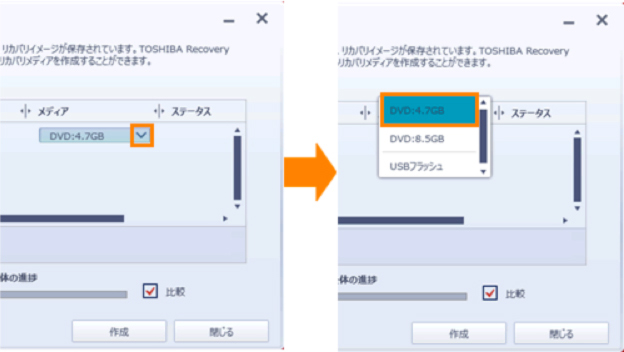
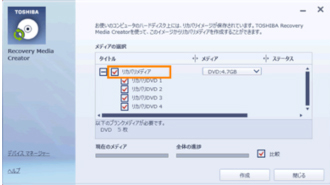
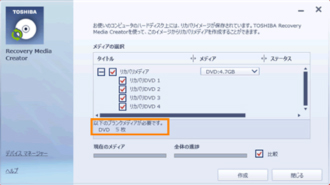
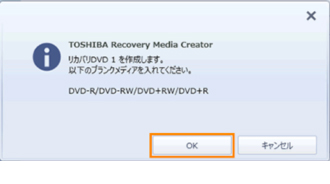
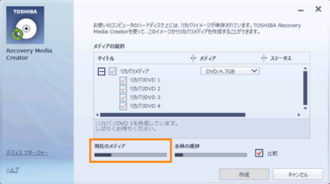
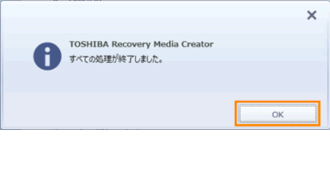
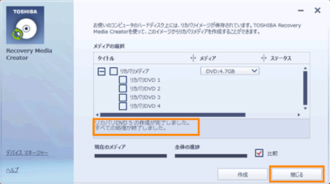
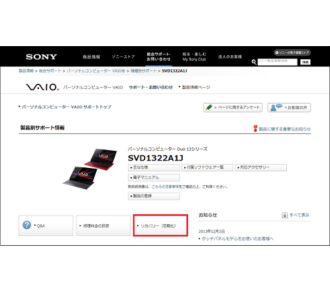
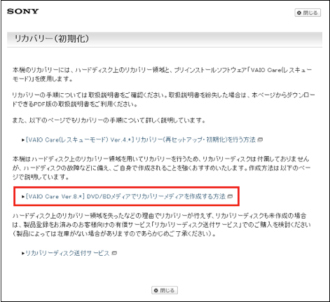
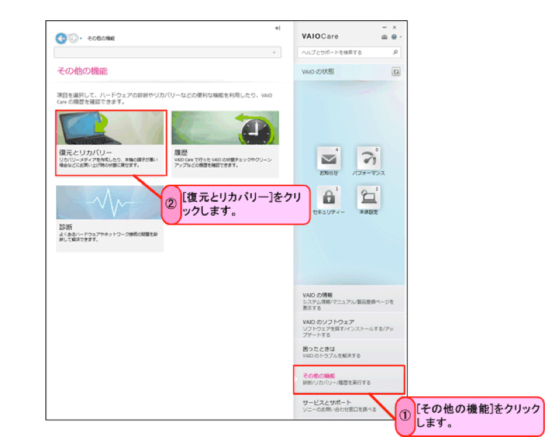
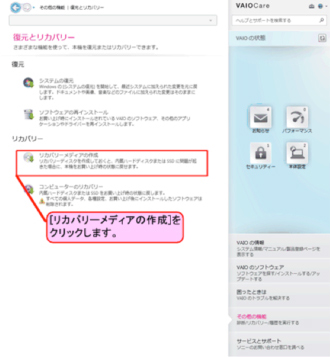
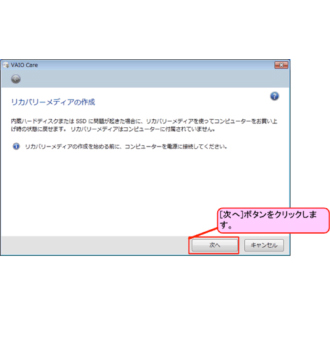
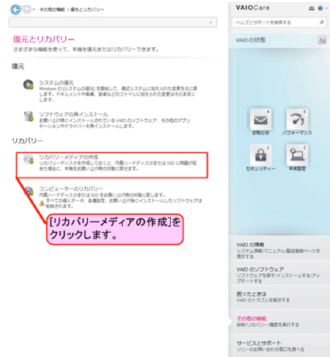
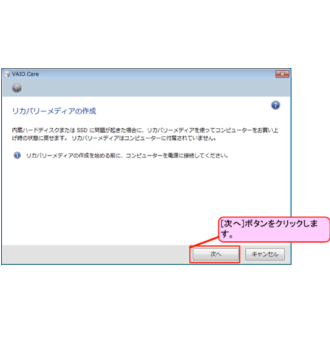
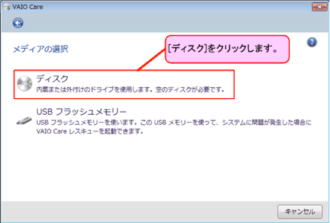
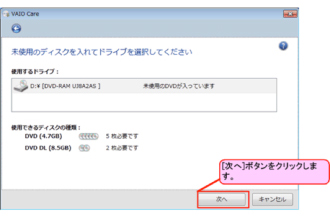
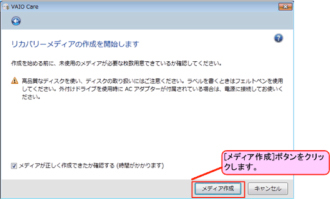
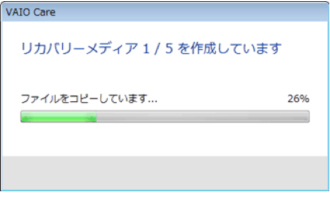
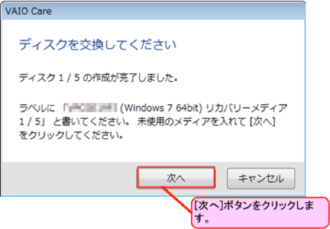
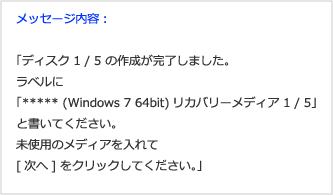
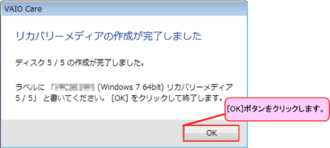
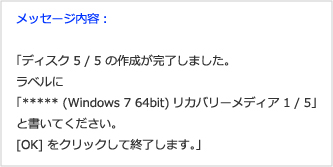
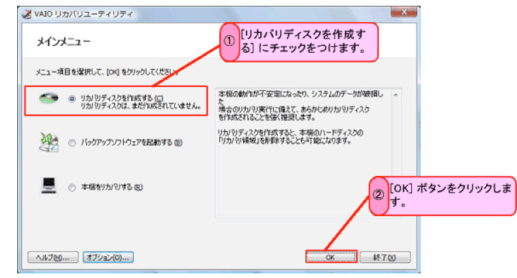
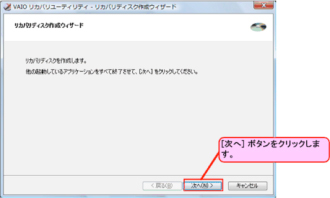
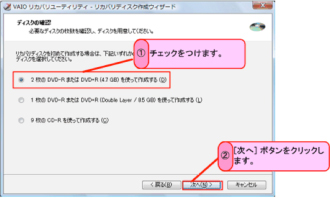

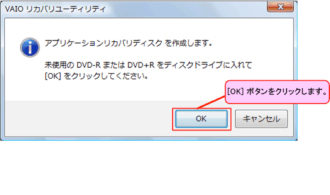

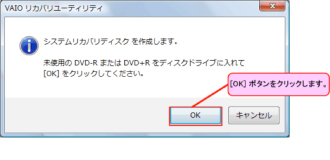
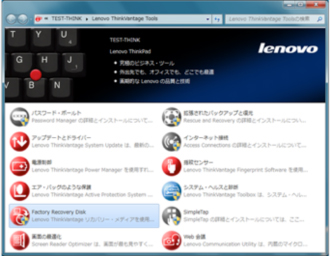
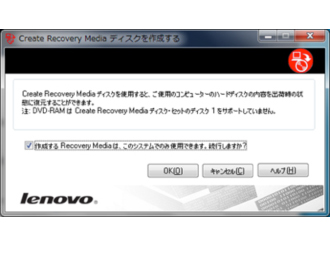

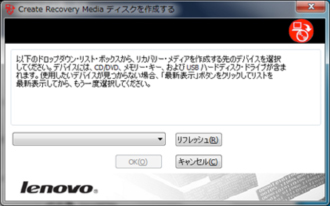
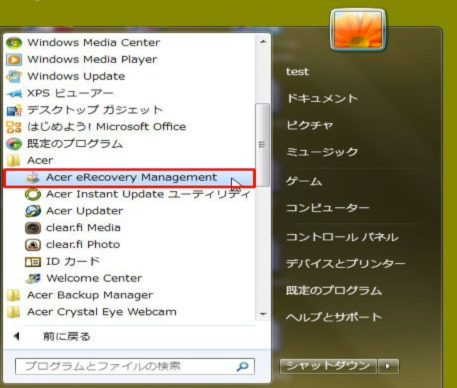
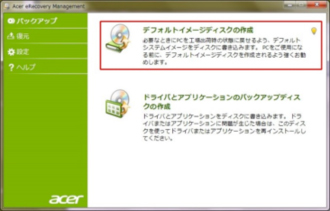
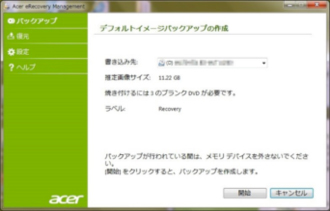
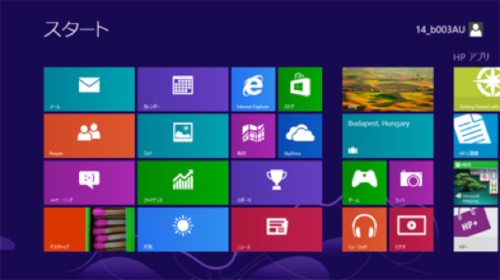
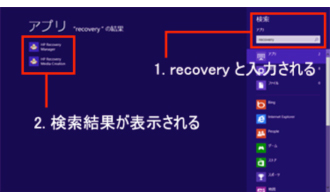
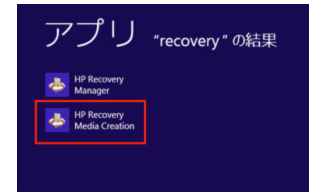


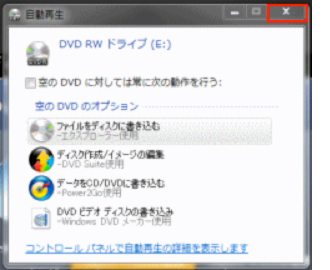
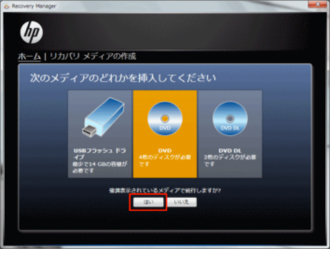

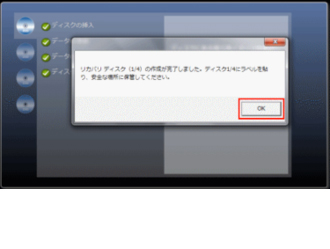

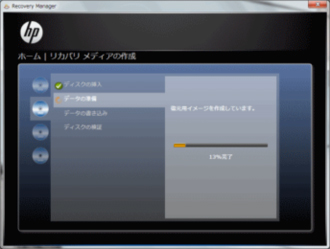
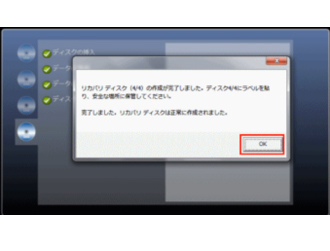

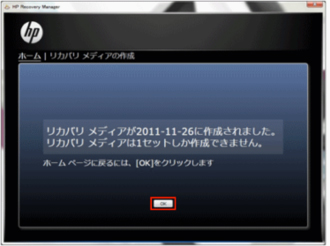
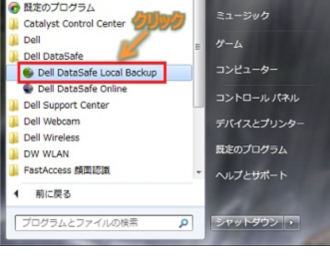
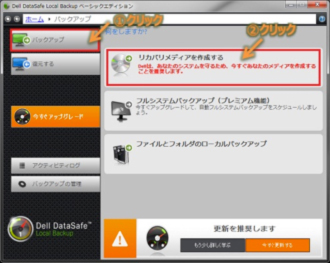
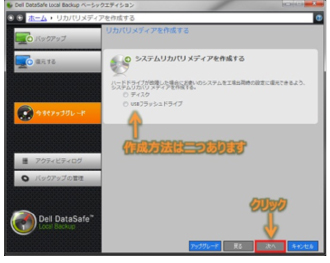
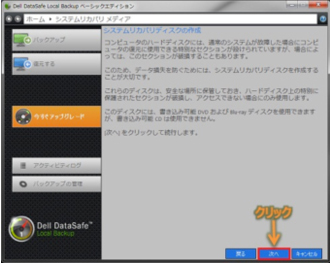
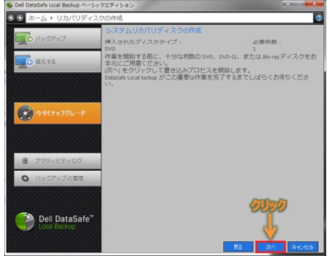
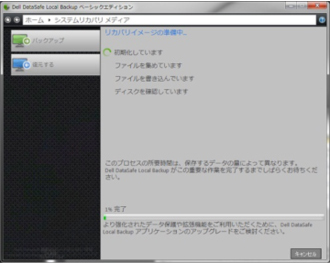
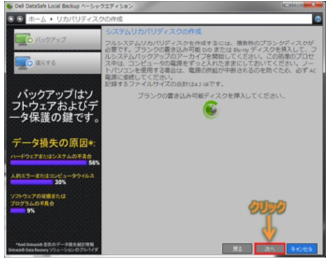
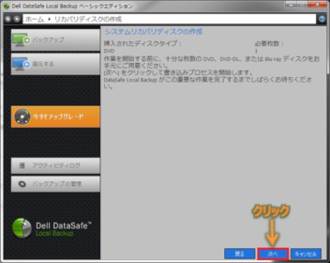
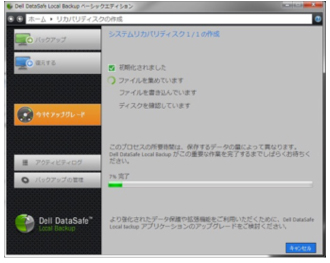
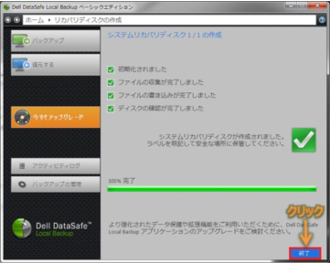
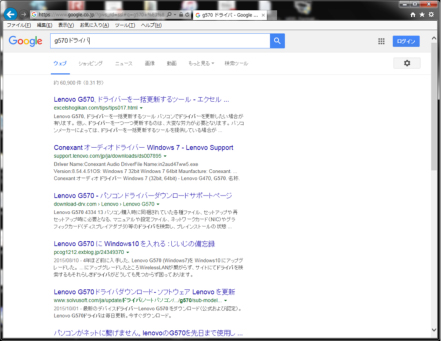
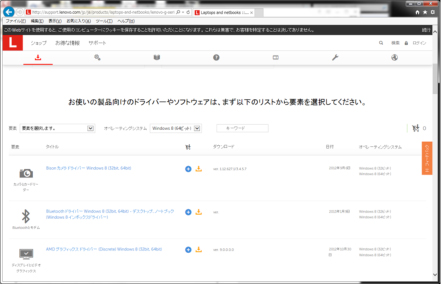
 「メーカーに持って行ったら修理はできないと言われた」
「メーカーに持って行ったら修理はできないと言われた」



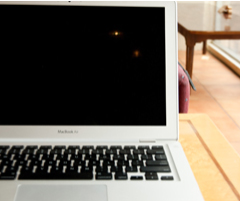

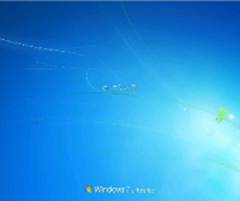

 パソコンに水をこぼしてしまった
パソコンに水をこぼしてしまった パソコンの動作が異常に遅い
パソコンの動作が異常に遅い エクスプローラーは停止しましたトラブル対処
エクスプローラーは停止しましたトラブル対処 パソコンのデータ引越し
パソコンのデータ引越し